How to use outlook quick steps to save time on common email tasks!
Introduction:
Outlook, the versatile email client, offers a wide range of features to enhance productivity and streamline communication.
Its user-friendly interface and powerful tools enable efficient inbox management and organization.
In this blog post, we will share 20 expert tips that will allow you to quick steps to save time on common email tasks.
These tips aim to maximize the potential of Outlook and revolutionize your email handling. From message organization and prioritization to utilizing advanced features like templates and rules, these techniques guarantee a seamless and effortless Outlook experience.
Let’s delve into the world of smart Outlook mail usage and elevate your productivity!
How to use outlook quick steps to save time on common email tasks!
1.Organize your inbox:
Establishing an efficient organizational system is essential when faced with a deluge of emails on a daily basis.
Employ folders and categories to categorize your emails according to various projects, clients, or subjects. Within your inbox, create folders to seamlessly segregate them. Likewise, assign categories to emails that demand special attention or priority.
By adopting this method of organizing your inbox, you can effortlessly locate specific emails and minimize clutter.
2. Utilize rules:
Outlook’s rule functionality revolutionizes email management by allowing users to automate the sorting process. By configuring rules, you can eliminate the need for manual email organization.
For instance, you have the ability to create a rule that automatically transfers emails from a particular sender to a designated folder.
Additionally, you can establish rules to delete or forward specific types of emails, ensuring a clutter-free and organized inbox.
3. Use the search function:
With Outlook’s powerful search feature, you can effortlessly locate particular emails or attachments in your mailbox.
Rather than endlessly scrolling or relying on your memory, take advantage of the search bar to find emails using keywords, filter by specific criteria, or even search within attachments.
This efficient search capability guarantees that no crucial message goes unnoticed in your constantly expanding inbox.
4. Set reminders:
Outlook’s calendar and reminder feature is a valuable tool for effectively managing deadlines, meetings, and appointments. Make the most of its powerful functionality to stay organized and on top of crucial tasks or events.
By setting reminders, you can receive timely notifications and never miss an important deadline.
Furthermore, sharing your calendar with your team fosters better collaboration and ensures everyone is informed about your availability.
5. Flag emails:
Utilizing the flagging feature for important emails is a valuable technique to prioritize your tasks and prevent the oversight of critical information.
Outlook offers the ability to flag emails as tasks or follow-ups, granting you a visual cue to identify messages that require immediate attention.
By implementing this strategy, you can significantly enhance your workflow, maintain focus, and ensure that vital communications are never neglected.
6. Create quick steps:
Are you frequently engaged in repetitive tasks?
Outlook’s Quick Steps functionality can streamline your workflow by automating these actions.
You can configure personalized shortcuts to execute multiple tasks at once.
For example, you can create a Quick Step that categorizes and forwards emails with a single click.
By reducing the need for manual intervention, you’ll enhance your email management efficiency and save valuable time and effort.
7. Schedule emails:
Outlook’s delayed delivery option is the perfect solution for individuals working across various time zones or those who wish to enhance their recipients’ reading experience.
By composing an email and scheduling it to be sent at a later time, you can ensure that your message reaches its intended audience at the most opportune moment.
This eliminates the hassle of having to remember to send it manually.
8. Stay organized with color coding:
Utilize visual cues in Outlook to enhance your email scanning and prioritization process.
By utilizing the color coding feature, you can assign distinct colors to different email senders, projects, or categories.
This customization enables you to quickly identify important messages and concentrate on essential tasks with greater efficiency, ultimately improving your overall productivity.
9. Use the snooze feature:
At times, emails demand urgent action, whereas some can be addressed later.
With Outlook’s snooze feature, you can temporarily remove emails from your inbox and schedule them to reappear at a specific time or when you’re prepared to handle them.
By managing email flow and minimizing interruptions, you can keep your inbox organized and tackle tasks in a more organized way.
You may read also this article Discovering PayPal: Transforming Digital Transactions for a Smooth Financial Journey
10. Customize your view:
Customize your Outlook inbox to suit your preferences and enhance your email management experience.
You have the flexibility to experiment with various settings, including adjusting the reading pane, adding or removing columns, changing layout options, or even opting for a dark mode.
By personalizing your view, you can improve comfort, readability, and overall satisfaction with your email interface.
11. Create templates:
Crafting templates for frequently sent emails can be a game-changer in terms of saving time and effort.
With Outlook, you can create pre-designed templates for recurring messages like introductions, meeting requests, or follow-up emails.
These templates are easily accessible, customizable, and can be sent with ease, making your communication process more efficient.
12. Consolidate multiple email accounts:
The task of handling multiple email accounts can be quite daunting.
However, with Outlook, you can merge all your accounts into one inbox, simplifying the process.
This integration eradicates the need to switch between various platforms or applications, providing a more convenient way to access, manage, and respond to all your emails effectively.
13. Use the “Conversation” view:
Outlook’s conversation view groups email threads that are related, streamlining your inbox and allowing you to easily follow ongoing discussions.
With this feature enabled, you can easily track the flow of conversation without any unnecessary clutter, making it effortless to locate a specific email within a thread.
This feature helps to minimize confusion, promote team collaboration, and enhance your email organization.
14. Reply with a meeting:
Outlook offers a convenient feature that allows you to respond to emails that require further discussion or a meeting invitation.
This integration streamlines the scheduling process by eliminating the need to switch to a separate calendar application.
By providing all necessary information in your response, you can ensure that everyone is on the same page and simplify the coordination process.
15. Share your calendar:
Effective communication is the key to fostering collaboration and teamwork.
With Outlook, you can easily share your calendar with colleagues, enabling them to view your availability and schedule meetings accordingly.
This transparent approach promotes seamless coordination, minimizes conflicts, and boosts overall productivity by ensuring that all team members are well-informed.
16. Use keyboard shortcuts:
Outlook provides a variety of keyboard shortcuts that can greatly speed up your email management tasks.
Take the time to familiarize yourself with these shortcuts in order to easily navigate through your emails, compose new messages, and quickly perform various actions.
By efficiently using the keyboard, you can save time and effort, ultimately boosting your productivity in the long term.
You may also read this article Navigating the Blogosphere: A Comprehensive Guide to Setting Up Your WordPress Blog and make extra income (Series-I)
17. Archive old emails:
It is crucial to maintain an inbox that is free from clutter in order to effectively manage your emails.
To ensure that your inbox remains organized and efficient, it is recommended to regularly archive or delete old emails.
Outlook offers auto-archive settings that allow you to automatically transfer older messages to designated folders, thereby reducing the clutter in your primary inbox while preserving important email records.
18. Keep attachments organized:
Digital clutter can be caused by the presence of attachments.
To avoid this, it is recommended to create a dedicated folder in Outlook for important files and attachments.
This will help you keep track of them easily, minimize the risk of losing important documents, and keep your computer system organized.
19. Sync Outlook with other devices:
In today’s fast-moving world, remote access has become an essential requirement.
Make sure that your Outlook is synced on all your gadgets, be it smartphones, tablets, or web browsers.
This feature allows you to stay connected and access your emails, calendar, and contacts from anywhere, ensuring that you never miss out on any crucial message or appointment.
20. Stay up to date with notifications:
It is essential to configure the notification settings in Outlook in order to stay informed and promptly address urgent emails.
Customize your notification preferences based on your specific needs, whether you want to receive alerts for new emails, meeting requests, or calendar reminders.
Effective notifications will keep you up to date and ensure that important communication and tasks are given timely attention.
Conclusion:
Professionals aiming to boost productivity and streamline communication must acquire proficiency in Outlook’s email management capabilities.
This blog post presents 20 expert tips that can revolutionize your Outlook usage.
By employing these tips, ranging from inbox organization to leveraging advanced features like templates, rules, and automation, you can completely transform your email handling approach.
Embrace the immense power of Outlook to efficiently manage your messages, tasks, and appointments, and unlock a level of seamless productivity like never before.
Begin implementing these expert tips today and unleash the full potential of Outlook for a smarter and more organized email experience.
I’m really interested in hearing your thoughts and experiences about this topic. Don’t hesitate to leave a comment.
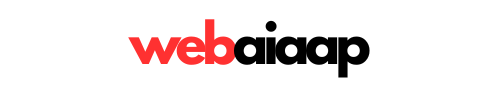
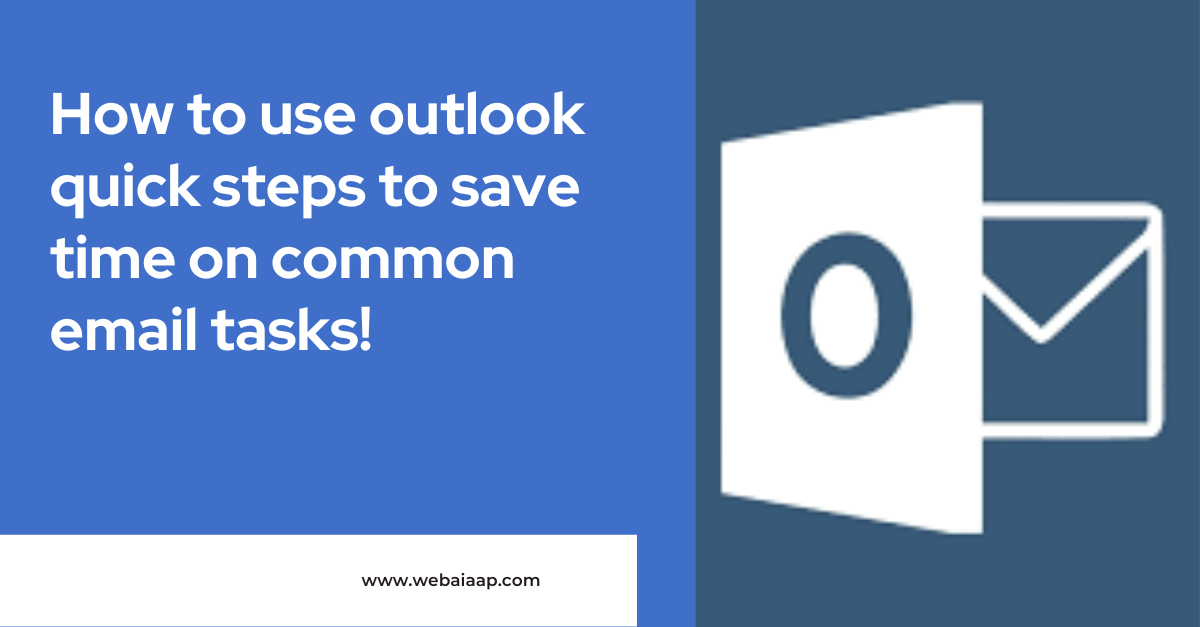
1 thought on “How to use outlook quick steps to save time on common email tasks!”