20 Gmail Tips to increase your email productivity in 2024
In the rapidly evolving digital era, email has emerged as an essential instrument for communication, collaboration, and the exchange of information. Amidst the multitude of email service providers, Gmail shines as a leading contender, with a staggering 1.5 billion active users globally. Its widespread acclaim can be attributed to its intuitive interface, powerful functionalities, and seamless integration with various Google services.
Gmail’s interface is designed to be user-friendly and accessible to all, but it also offers a plethora of hidden features and advanced functionalities that can enhance your email experience.
Whether you’re a long-time Gmail user or a beginner, this 20 Gmail Tips to increase your email productivity in 2024 article will reveal advanced tips that can revolutionize your email management and boost your productivity.
Following are the 20 Gmail Tips to increase your email productivity in 2024
Master Gmail Search Operators
Gmail’s search functionality goes beyond the standard keyword search. By leveraging advanced search operators, you have the ability to fine-tune your searches with exceptional accuracy.
For example, using the “from:” operator followed by an email address will retrieve all messages sent by that specific sender. Likewise, the “to:” operator allows you to filter messages sent to a particular recipient, while “cc:” and “bcc:” operators narrow down the search to emails with carbon copied or blind carbon copied recipients.
Utilize Conversation View
Enabling conversation view merges related emails into a unified thread, simplifying the tracking of a conversation’s flow. To activate this feature, go to Settings > General and select the “Conversation View” option. This functionality is especially beneficial for handling email discussions involving numerous recipients.
You can read also this article How to use outlook quick steps to save time on common email tasks!
Undo Send: Reclaim Control over Sent Emails
We have all encountered the feeling of regret after sending an email prematurely by clicking the Send button too quickly. Gmail’s Undo Send feature acts as a safety measure, giving you the ability to retract an email within a designated time period after it has been sent.
To activate Undo Send, simply navigate to Settings > General and customize the “Undo Send” option according to your personal preference.
Schedule Send: Plan Your Emails for Optimal Delivery
With Schedule Send, you have the ability to create and schedule emails to be sent at a designated time in the future. This functionality is perfect for coordinating email delivery with the availability of recipients or guaranteeing punctual delivery across various time zones.
To schedule an email, simply click on the arrow adjacent to the Send button and choose “Schedule send.”
Confidential Mode: Protect Sensitive Information
Confidentiality holds utmost importance in the modern digital era, and Gmail’s Confidential Mode ensures the protection of sensitive data through features like email expiration and self-destruct options.
To activate Confidential Mode, simply create a new email and click on the lock icon for Confidential Mode in the compose window.
Smart Compose: Compose Emails with AI Assistance
Smart Compose employs artificial intelligence to propose appropriate words and phrases while you are typing, simplifying the process of composing your email.
To activate Smart Compose, navigate to Settings > General and make sure to select the “Smart Compose” option.
Canned Responses: Reuse Frequently Used Messages
If you frequently send similar emails, utilizing Canned Responses can be a valuable time and energy-saving tool. By creating templates for commonly used messages, you can effortlessly insert them into your emails with just a single click.
To create a Canned Response, simply compose a template, access the three dots menu in the compose window, and choose “Templates.”
Keyboard Shortcuts: Navigate Gmail with Efficiency
Acquiring proficiency in Gmail’s keyboard shortcuts can greatly enhance your efficiency. Get acquainted with the shortcuts for frequently performed tasks such as opening new emails, composing replies, and effortlessly navigating through your inbox.
You can read also this article 20 WhatsApp tips for advanced users you should know!
Stars for Organization: Prioritize and Categorize Emails
Stars are a flexible way to organize your emails in Gmail. You can assign stars to emails based on their level of urgency, importance, or specific categories to improve your email management.
Advanced Filters: Create Custom Email Rules
You can create customized rules to automatically sort and manage incoming emails using Advanced Filters. These filters are based on specific criteria such as sender, subject, or keywords.
To access Advanced Filters, simply click on the gear icon located in the top right corner of your inbox, select “See all settings,” and then go to the “Filters and Blocking” tab.
Labels for Categorization: Create Custom Email Groups
Labels offer a versatile method for classifying emails into customized groups. Establish labels for various purposes such as projects, clients, or personal categories, and assign them to relevant emails to enhance organizational efficiency.
Mute Conversations: Silence Unwanted Notifications
The Mute Conversations functionality efficiently suppresses notifications for particular conversations, ensuring that your inbox remains free from unnecessary alerts.
To mute a conversation, simply access the email thread and click on the three dots menu located at the top right corner, then select “Mute.”
Send and Archive: Clear Your Inbox without Deleting
By utilizing the “Send and Archive” function, you can send an email and archive it simultaneously, preventing your inbox from becoming cluttered while still retaining essential messages.
Manage Multiple Gmail Accounts Effectively
Managing multiple Gmail accounts can be a challenging endeavor, but Gmail offers a range of features to assist you in efficiently handling and arranging your diverse inboxes.
Add Email Accounts: Access Multiple Inboxes in One Place
Gmail provides a convenient way to consolidate and handle multiple email accounts from various providers. This feature enables you to access and manage all your emails in a single, centralized location.
To add an email account, navigate to Settings > See all settings > Accounts and Import, and select “Add an email account.”
Google Calendar Integration: Keep Your Schedule in Sync
Gmail effortlessly integrates with Google Calendar, allowing you to effortlessly create events from emails and conveniently view upcoming events without having to leave your inbox.
To activate the integration with Google Calendar, simply navigate to Settings > See all settings > Labs and enable the “Google Calendar integration” lab.
Snooze Emails: Temporarily Postpone Unwanted Distractions
You can use the Snooze function to delay emails for a while, so they won’t be buried in your inbox. To snooze an email, simply open it and click on the Snooze icon located at the upper right-hand corner.
Task Management: Convert Emails into Actionable Tasks
Gmail empowers users to transform emails into actionable tasks by providing the option to convert them into Google Tasks.
To convert an email into a task, simply open the message and click on the three dots menu located in the top right corner, then select “Add to Tasks.”
Google Keep Integration: Capture Ideas and Reminders
Gmail and Google Keep work together seamlessly, making it easy to save important notes and reminders from email conversations.
To activate the integration, simply navigate to Settings > See all settings > Labs and turn on the “Google Keep integration” lab.
Offline Access: Stay Connected Even Without an Internet Connection
Gmail’s offline access functionality guarantees uninterrupted access and control over emails, even in the absence of an internet connection. To activate offline access, navigate to Settings > See all settings > Offline and enable the “Enable offline access” option.
Conclusion
By utilizing the advanced features and tips provided in this guide, Gmail can be transformed into a highly efficient productivity tool that not only facilitates communication but also enhances organization and elevates the overall email experience.
Embrace the full potential of Gmail and become a master of your digital inbox.
Join the conversation and share your thoughts by leaving a comment below. I’d love to hear your insights and experiences!
Recommended Reading…..
1. 20 Hidden Features of Facebook Messenger That You Didn’t Know About!
2.InboxDollars App Review: Is It Worth Your Time and Effort?
3. ChatGPT vs. Perplexity AI: A Comprehensive Comparison
4. How to Open an Account on Coinbase Wallet-A complete Guide.
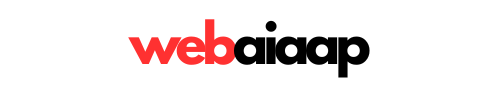

3 thoughts on “20 Gmail Tips to increase your email productivity in 2024”